
You can qualify your query using filters. Filters are defined in the filter area via a set of controls, like you see above. They narrow your search by returning results having specific values for specific fields.
Logically, filters are ANDed with each other, with the query from the main search box, and with facets (discussed later). But within a filter where you can select more than one value, the selected values are logically ORed with each other. Let’s use the example above to illustrate this more clearly. The set of filters that are used in our example form the following query logic:
Find all public listings where the term ‘diversity’ is within 10 terms of the term ’employee’ anywhere in the base object or related objects (which includes the attached company reports) AND whose GICS Sector are either Real Estate OR Financials OR Health Care OR any of the other selected sectors (including all the Industries in each sector) AND are found on the New York Stock Exchange AND have a share price of at least 10 dollars AND a market cap no greater than 20B dollars AND a P/E ratio of at least 10.
Remember, the filters are ANDed with the search query in the main search box and the facets (see next section).
If you leave a filter blank, it’s not used in the query. You can remove all your filters from the query by clicking the “Clear Filters” button to the right of the Saved Searches drop down.
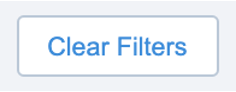
There are currently 10 types of filters (not all shown in our example):
- Text
- Picklist
- Tree
- Date range
- Time range
- Number range
- Number within
- Distance range
- Checkbox
- Radio button
Text Filter
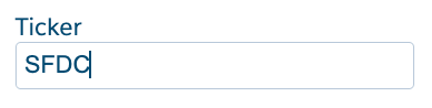
In a text filter, you enter the text you would like to match for the field represented by the filter. In this example, we are searching for the ticker symbol SFDC in the TickerSymbol field. If the page designer allows it, all the operators supported in the main search box work here as well: ANDs, ORs, NOT, NEAR, etc. (see “KonaSearch Query Language” for more details).
Picklist Filter
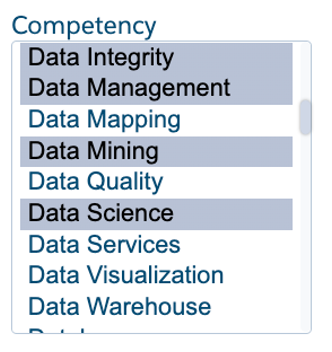
With a picklist filter, you select one or more items in the list and Kona will return records that have one or more of these values in the field represented by the filter. In our example we are looking for results where Competency includes “Data Integrity”, “Data Management”, “Data Mining”, or “Data Science.” Note that your page editor can restrict the picklist filter to only one selection.
Tree (or Hierarchy) Filter
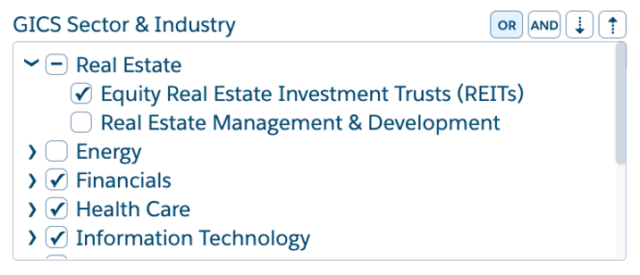
A tree filter represents a hierarchy of values that are related to each other in some logical fashion. For example, a hierarchy may represent one object that can have children of the same type, like companies that have subsidiaries. Or it can represent a category structure, as in the 2-level example above where the hierarchy shows sectors divided into industries.
With a tree filter, you select items in the list by clicking their corresponding checkboxes. Selecting an item at a higher level in the tree will select all its lower-level items, but of course you can select the lower level items as well. In the example above under the “Real Estate” sector, “Equity Real Estate Investment Trusts (REITs)” is selected but “Real Estate Management & Development” is not. The sectors “Finance,” “Health Care,” and “Information Technology” are fully selected, which means the filter includes all of their Industries.
How does the tree filter work with the query? Notice the first two small buttons to the right of the filter’s title. Clicking the “OR” button means Kona will return records that have at least one of the checked items in the filter at any level. Clicking the “AND” button means Kona will only return records that have all of the checked items in the filter at some level. By the way, your search page designer may remove this feature, so you may not see these two buttons. In this case, the default logic is OR.
The two last arrow buttons are for expanding (showing) and collapsing (hiding) the entire tree. Hiding the tree means that only the top level is shown.
Date Range Filter
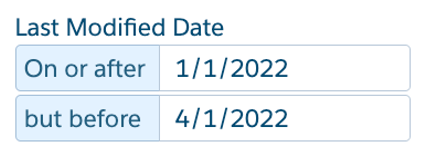
In a date range filter you define the start and end dates of a range that represents a date field. Kona will return records between these two values. In our example, we’re looking for records that were last modified in the first quarter of 2022 (between January 1 and March 31). You have the option to define only one side of the range and Kona will assume the other side is unbounded. For example, If we select only January 1, 2022, then the filter would return every record with a last modified date in 2022 or later.
Number Range Filter
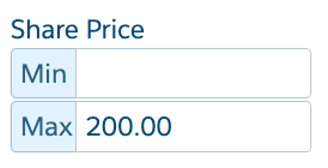
In a number range filter you define the start and end values of a range that represents a number field (e.g. currency). Kona will return records between these two values. In our example, we’re looking for records with a share price less than $200. As shown in this example, you have the option to define only one side of the range and Kona will assume the other side is unbounded.
Number Within Filter
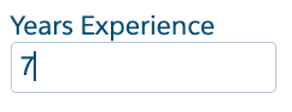
With a number within filter you define a single value that is searched between the values of two fields in your Salesforce data, and Kona will return records between these two values. In our example, we’re looking for jobs for where 7 years is between their minimal accepted experience and maximum accepted experience.
Distance Range Filter
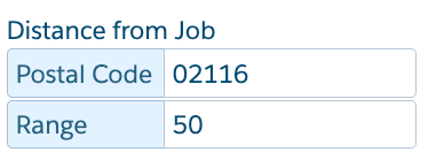
In a distance range filter you define the area or postal code of the destination to search distance from, and then the distance itself. Kona will return all records that have an address within the distance of the area or postal code. In our example, we’re looking for candidates who live within 50 miles of area code 02116.
Checkbox Filter
A Boolean filter has always exactly two possible choices: yes/no, true/false, etc.. Selecting one or the other means Kona will return records with the selected value. Selecting both of them means Kona will return results that have either value, but not results that have no value (i.e. are blank). Selecting neither of them means the filter is ignored in the search. In our example, we’re only interested in public companies.
Radio Button Filter
“Hopt Prospect” is a Boolean filter. Boolean filters have only 2 possible choices: yes/no, true/false, etc.. Selecting one or the other means Kona will return records with the selected value. Selecting both of them means Kona will return results that have either value, but not results that have no value (i.e. are blank). Selecting neither of them means the filter is ignored in the search. In our example, we’re only interested in hot prospects.

