In your Salesforce environment, you have one or more search pages that look something like this:
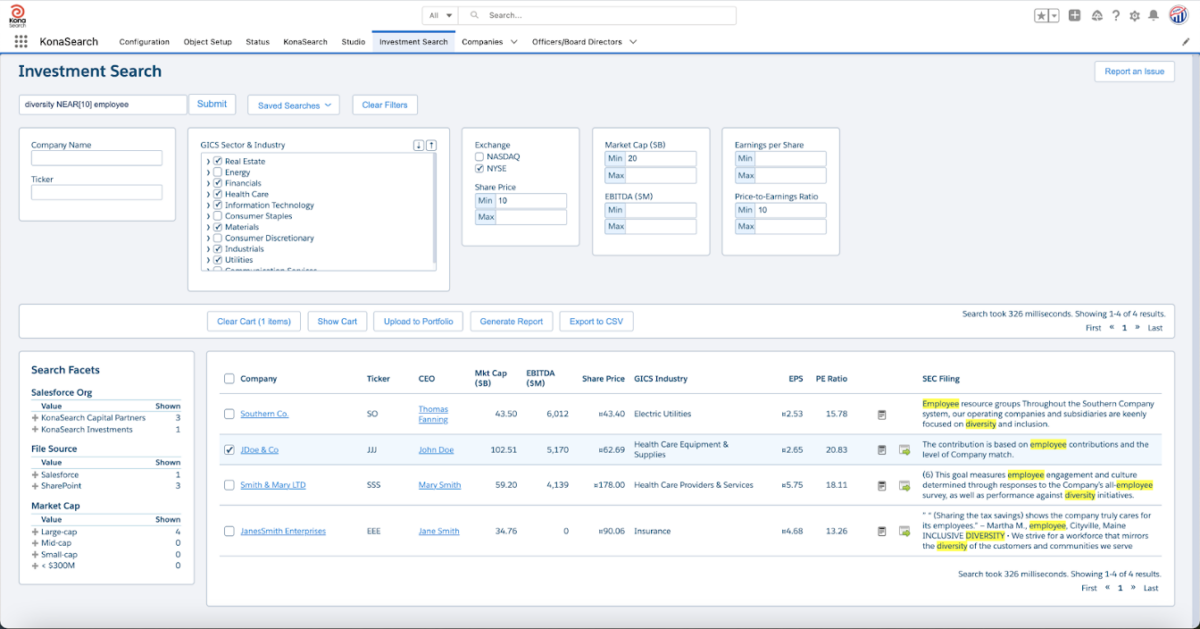
You may have designed the Kona page yourself (in which case you’re already familiar with Kona!) or more likely your Kona Administrator or page designer designed it for you and your team. Your company can have as many search pages as it needs. Each page is accessed by its own Salesforce tab and can have its own purpose, look and feel, and list of objects it searches.
Let’s discover how you can customize this page. There are 6 sections to a search page:
- Main search box area
- Filter area
- Results table
- Facet panel
- Action buttons
- Page properties (not shown in the diagram)
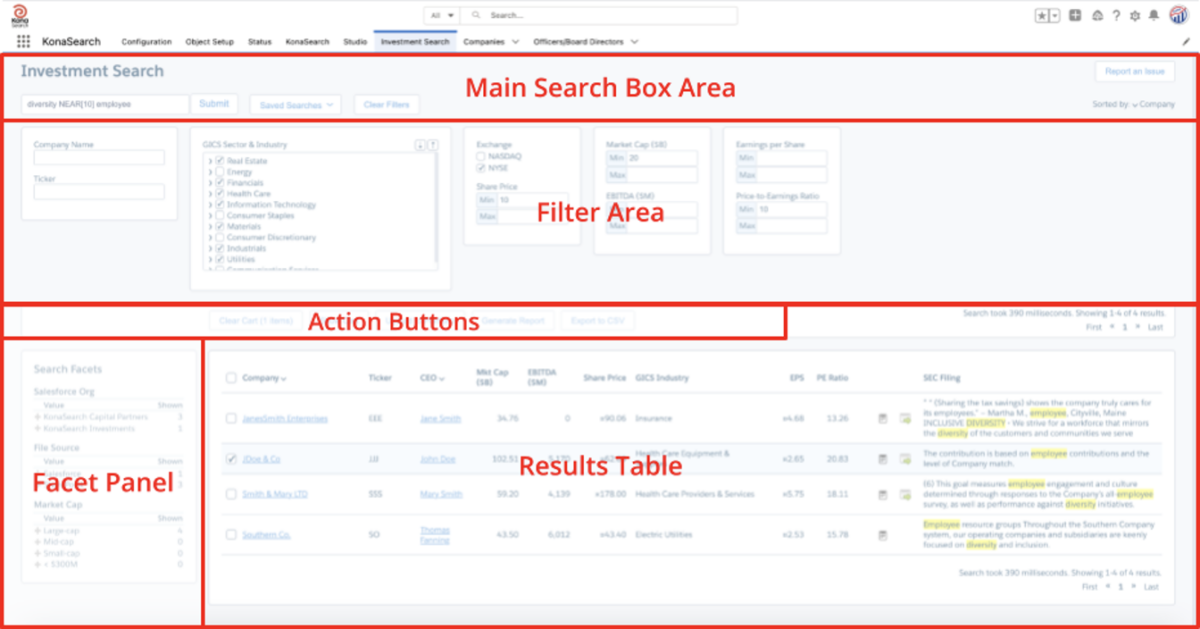
You work with the main search box, filters, and facets in combination to create the search query that returns your results to the results table.
Main Search Box Area
The main search box area includes:
- Page title
- Main search box
- Saved Searches feature
- The “Clear Filters” button
- “Report an Issue” button
- Current results sorting status
Main Search Box

Exactly as the name implies, the main search box is where you enter your query text, very much like the main search box on Google’s public search page. In this example, the search box contains the query diversity NEAR[10] employee. The main search box queries every field on the base object and optional every field on any related objects depending on the page design. For example, if you have files attached to, say, the base object “Account”, then you could decide whether or not the main search box searches the Account object only, or the Account and attached File (usually it’s the latter).
When the search page is opened, the cursor is placed in the main search box automatically so you can immediately begin entering text. It can be any natural language text of one or more words connected via Boolean logic and a few special functions (in this example, the “NEAR” function), all based on the Kona Query Language (see the document “KonaSearch Query Language”). When you’ve finished entering your query, click the “Submit” button or hit Enter/Return to run it.
Of particular note is the wildcard, * (asterisk), when used on its own with no other words in the main search box, tells Kona to return every record. In fact, so does a blank query. Try it! Leave the main search box blank and click the “Submit” button or hit Enter/Return. Kona will return every record in the results.
Saved Queries
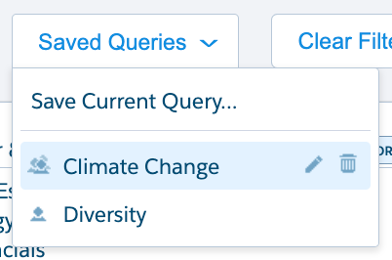
Notice the drop-down to the right of the main search box entitled “Saved Queries.”
Use this feature if you want to run a query later without having to enter it manually again. Click the “Saved Queries” drop-down and select the desired query (e.g. “Diversity”) you (or one of your fellow users) created earlier. Kona will run the query. To save a query, enter it manually first. You can include:
- The text in the main search box
- Filters (see “Filter Area”)
- Facets (see “Facet Panel”)
You save it by clicking the “Saved Queries” drop-down and selecting “Save Current Query…”, which will display the “Save Current Query…” dialog.
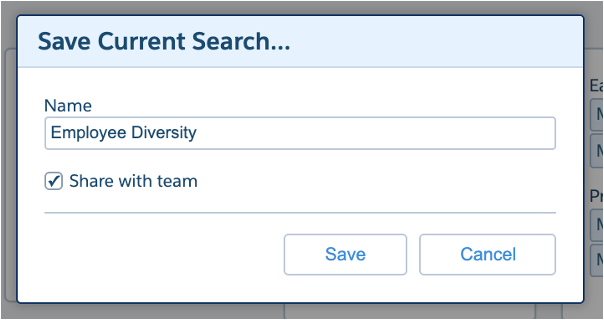
Give the saved search a name and choose whether to keep it private to you or share it with your fellow users. You can edit or delete your saved queries using the pencil and trash can icons to the right of the saved query name in the Saved Queries drop-down.
Clear Filters
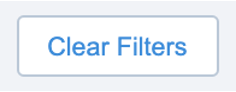
To the right of the “Saved Queries” drop-down is the “Clear Filters” button.
This button is explained in the section, “Filter Area”.
Report An Issue
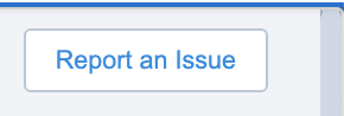
At the upper right of the page is the “Report an Issue” button. Click here if the page is not working as expected. It will send an email to the support team at Kona with all the information from your environment so that we can solve the problem.
Sort Status
![]()
Below the “Report an Issue” button on the upper right side of the page is the current sorting status for the search results. It identifies how the search results are currently being sorted. Results can be sorted by relevance, similar to Google search, or by one or more of the fields in the search results. If they are sorted by field, the sort may be ascending or descending alphabetically, numerically, or chronologically depending on the type of data. Nested sorts are also available, meaning if you sort by one field and there are multiple results with the same value, you can sort this subset of results by another field. In this example, we are sorting the results alphabetically in ascending order by “GICS Industry,” and within results with the same Industry, by Listing name. We discuss sorting in more detail in the section, “Results Table.”

